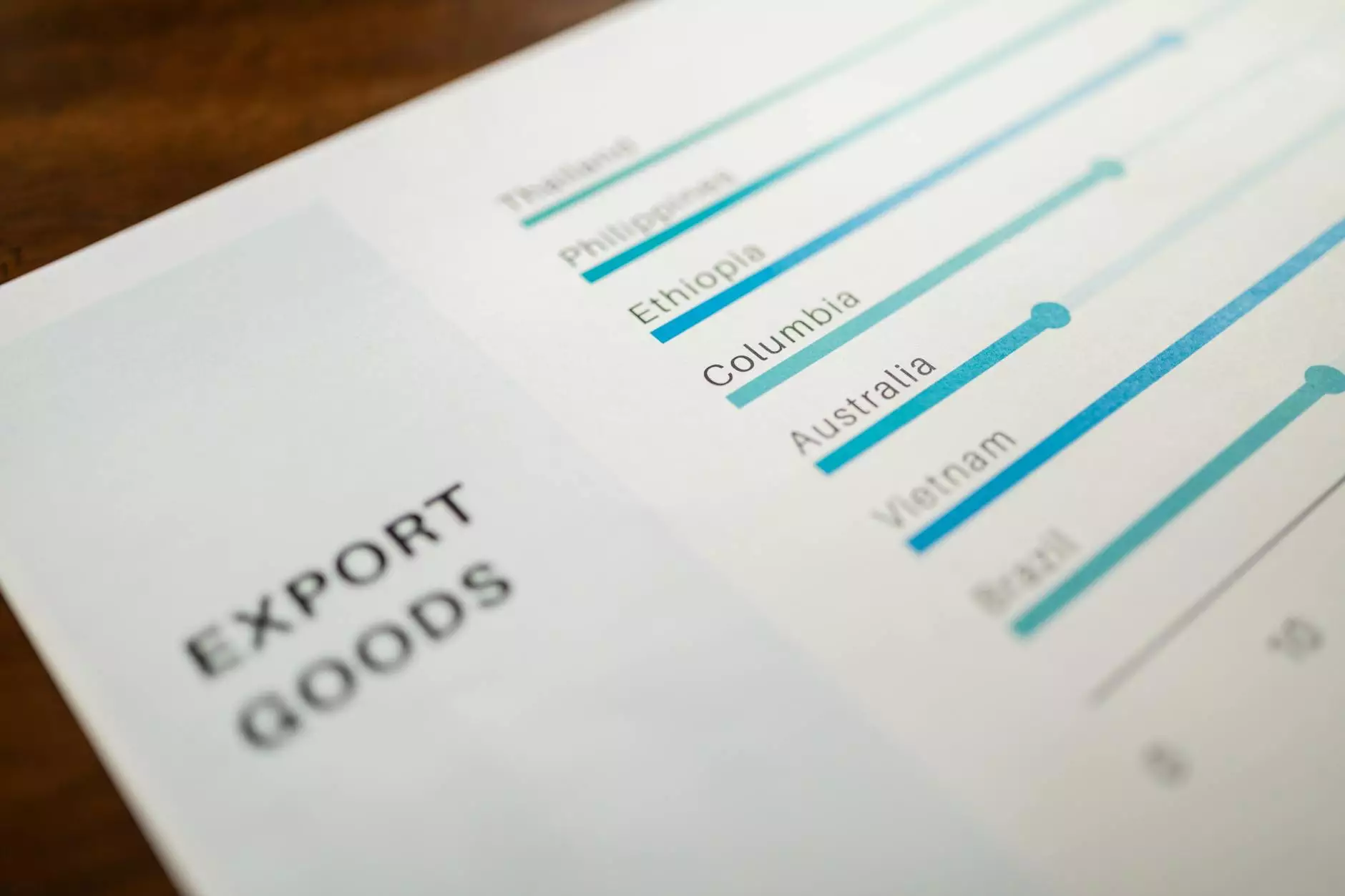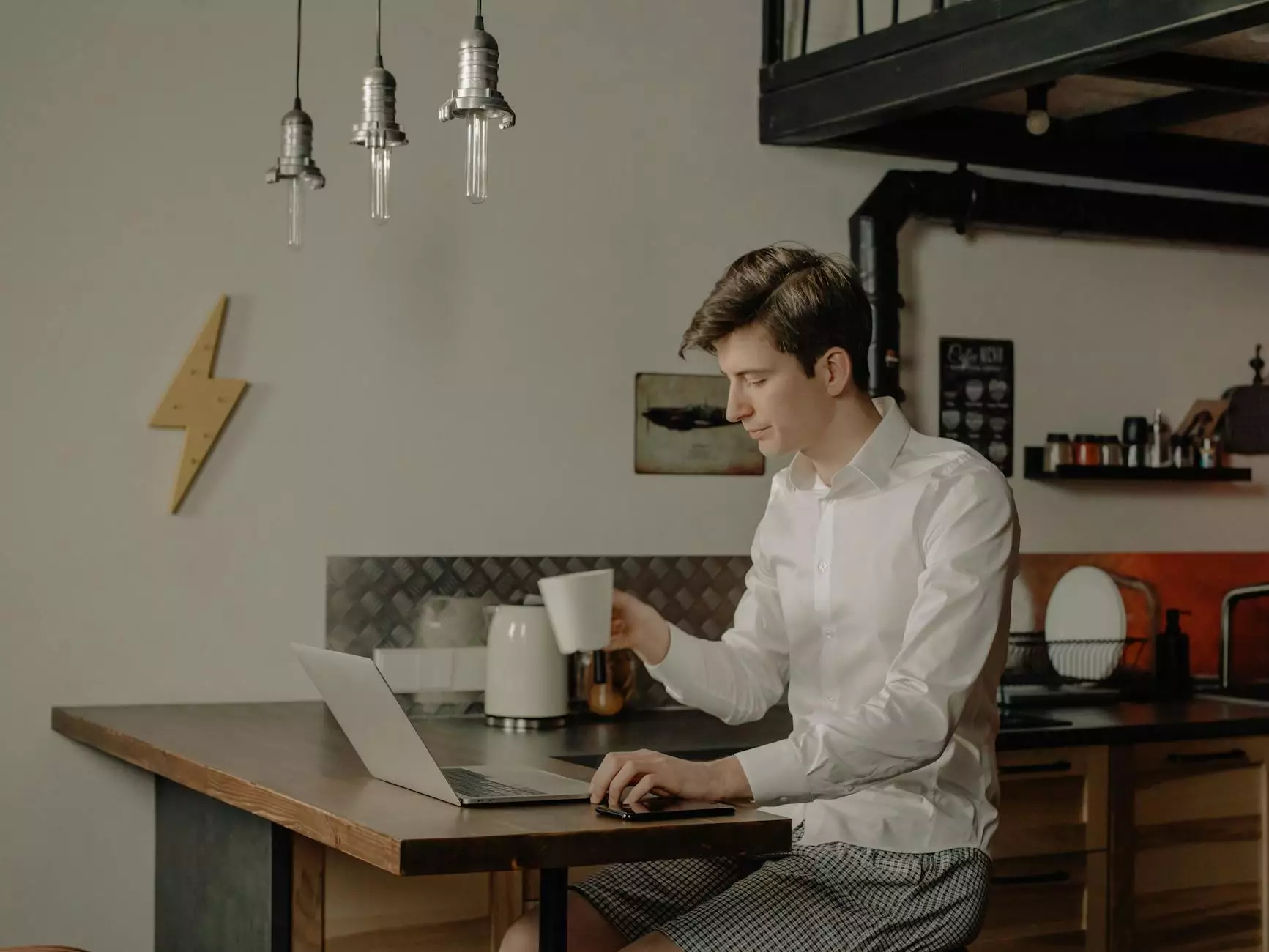Office 365 (Outlook 2013 | 2010) - Assign 'editor/write/modify' Permissions to Your Calendar
Tutorials
Introduction
Welcome to Computerocity, your ultimate resource for all things related to computers, electronics, and technology. In this guide, we will walk you through the steps to assign 'editor/write/modify' permissions to your calendar in Office 365 with Outlook 2013 and 2010.
Understanding Calendar Permissions
Before we dive into the details, let's take a moment to understand what calendar permissions are and why they are important. Calendar permissions allow you to control who can view, edit, and modify your calendar. By assigning specific permissions, you can collaborate effectively with your team, delegate tasks, and keep everyone on the same page.
Step 1: Accessing Calendar Permissions
To begin, open your Office 365 account and launch Outlook 2013 or 2010. Once you're in the application, follow these steps:
- Select the "Calendar" tab at the bottom of the screen.
- Click on the "Home" tab at the top of the screen.
- In the "Share" group, click on the "Calendar Permissions" button.
Step 2: Choosing the Right Permissions
Now that you have accessed the calendar permissions settings, it's time to choose the appropriate level of access for your intended user. Here are the available options:
- Editor: This permission level allows the user to create, view, modify, and delete all items in your calendar.
- Writer: Writers can create and view their own items, but cannot modify or delete items created by others.
- Modifier: Modifiers have read-only access to your calendar and cannot create or delete any items.
Consider the requirements of the person or team you wish to grant access to and select the appropriate permission level accordingly.
Step 3: Assigning Permissions
Once you have determined the desired permission level, follow these steps to assign the permissions:
- In the calendar permissions settings window, click on the "Add" button to add a new user.
- Enter the email address or name of the user you want to grant permissions to.
- Click on the "Add" button to add the user to the list.
- Select the user from the list and choose the appropriate permission level from the dropdown menu.
- Click on the "OK" button to save the changes.
Tips for Managing Calendar Permissions
Here are some additional tips to help you effectively manage calendar permissions in Office 365:
- Regularly review permissions: It's a good practice to review and update calendar permissions periodically to ensure that only the necessary individuals have access.
- Communicate changes: If you make changes to someone's permissions, be sure to inform them to avoid any confusion regarding their access rights.
- Use groups: Instead of assigning permissions individually, consider creating groups to streamline the process and manage permissions more efficiently.
- Test permissions: If you are unsure about the level of access you want to grant, you can create a test calendar and assign permissions to different users to observe the effects.
Conclusion
Congratulations! You have successfully learned how to assign 'editor/write/modify' permissions to your calendar in Office 365 with Outlook 2013 and 2010. By following the steps outlined in this guide, you can now collaborate effectively, delegate tasks, and manage your calendar with ease.
For more helpful tips and guides related to computers, electronics, and technology, visit Computerocity, the go-to destination for all your tech needs.