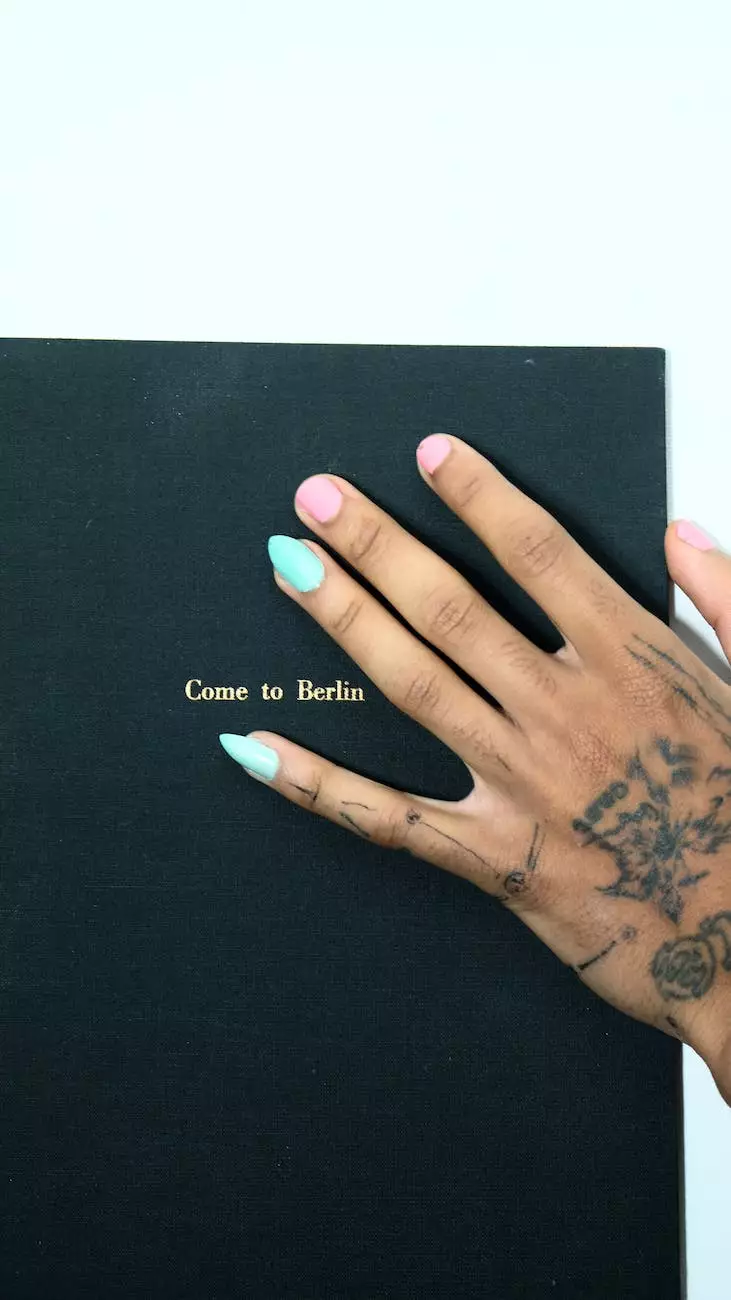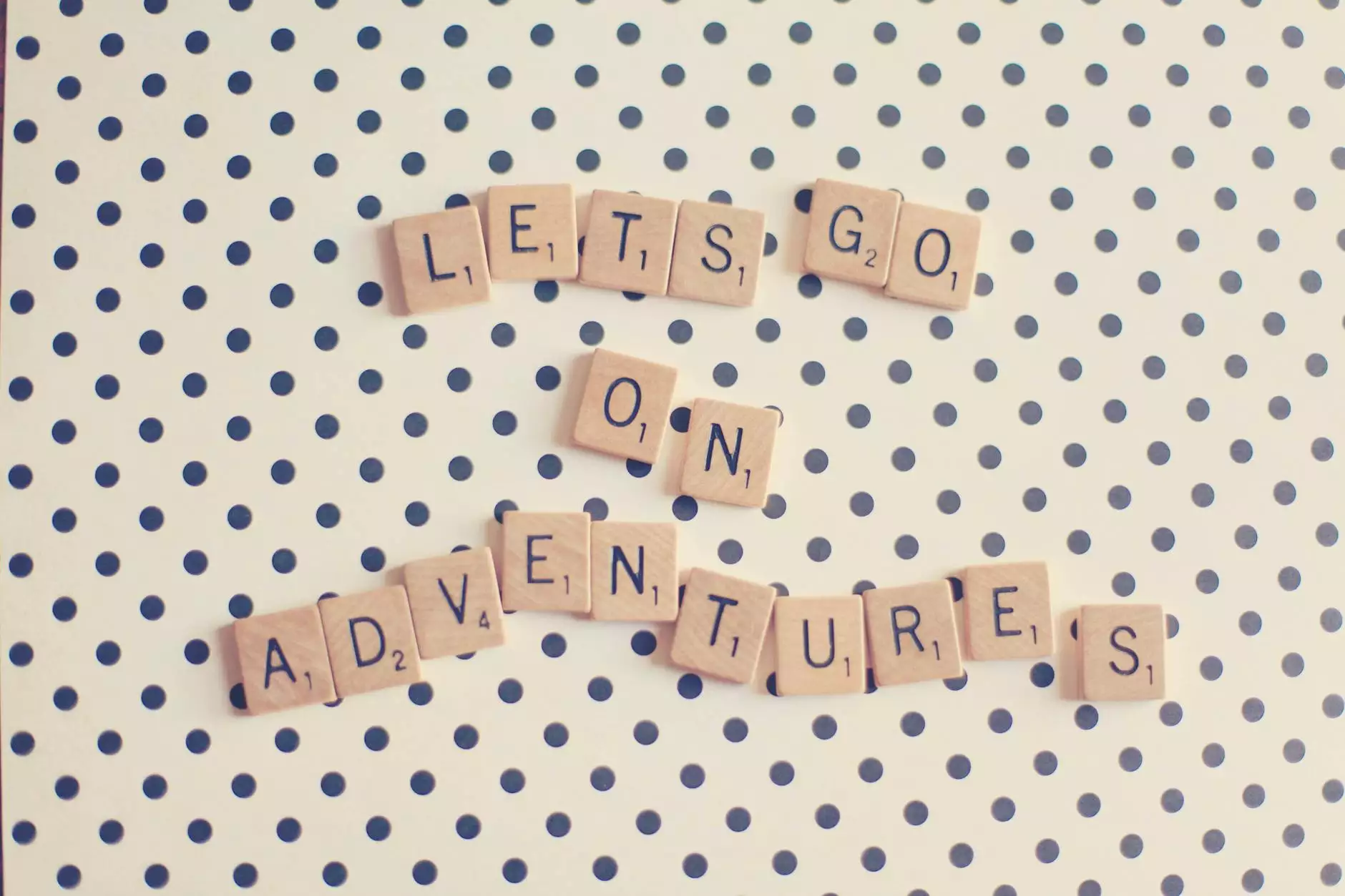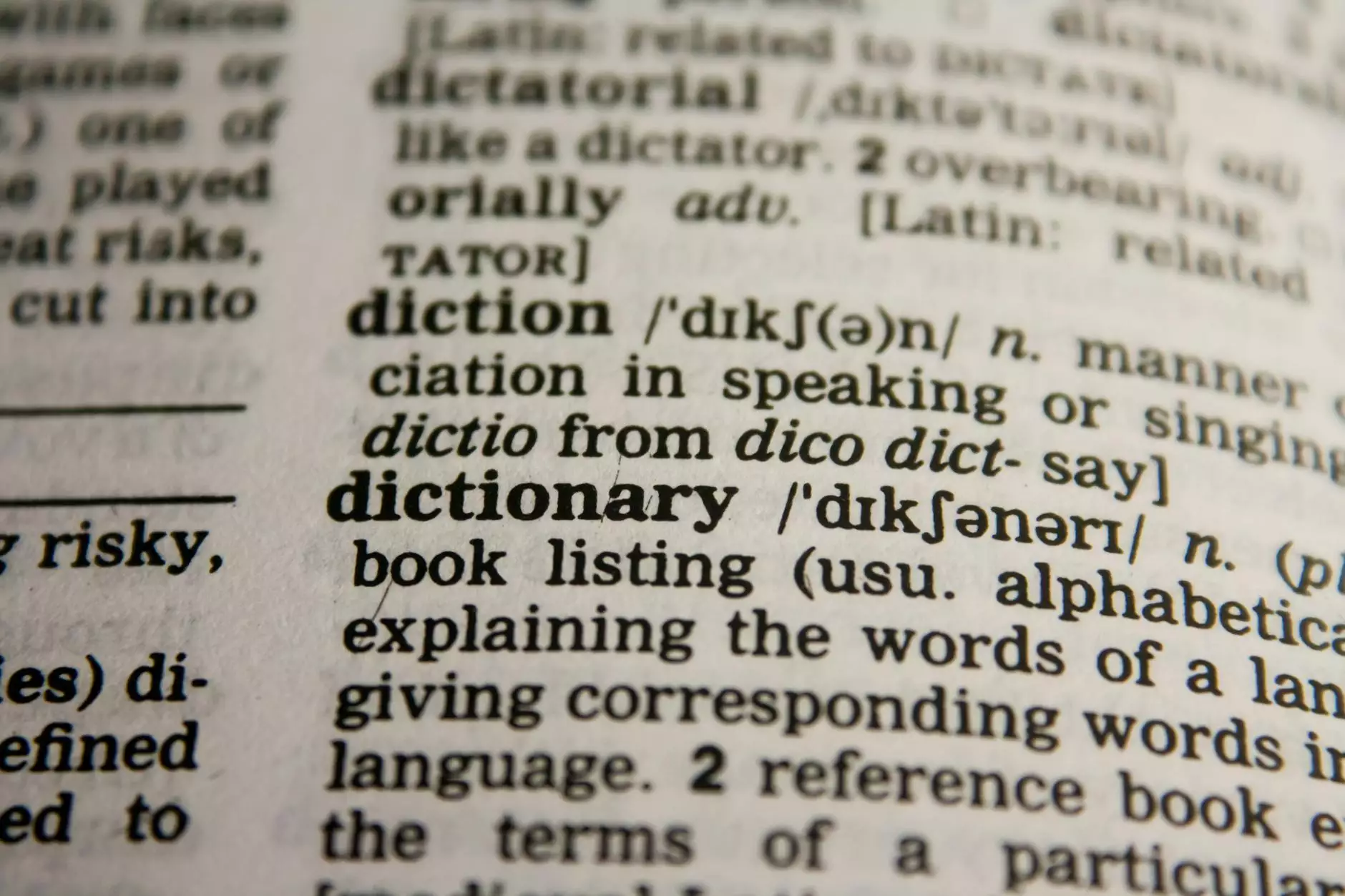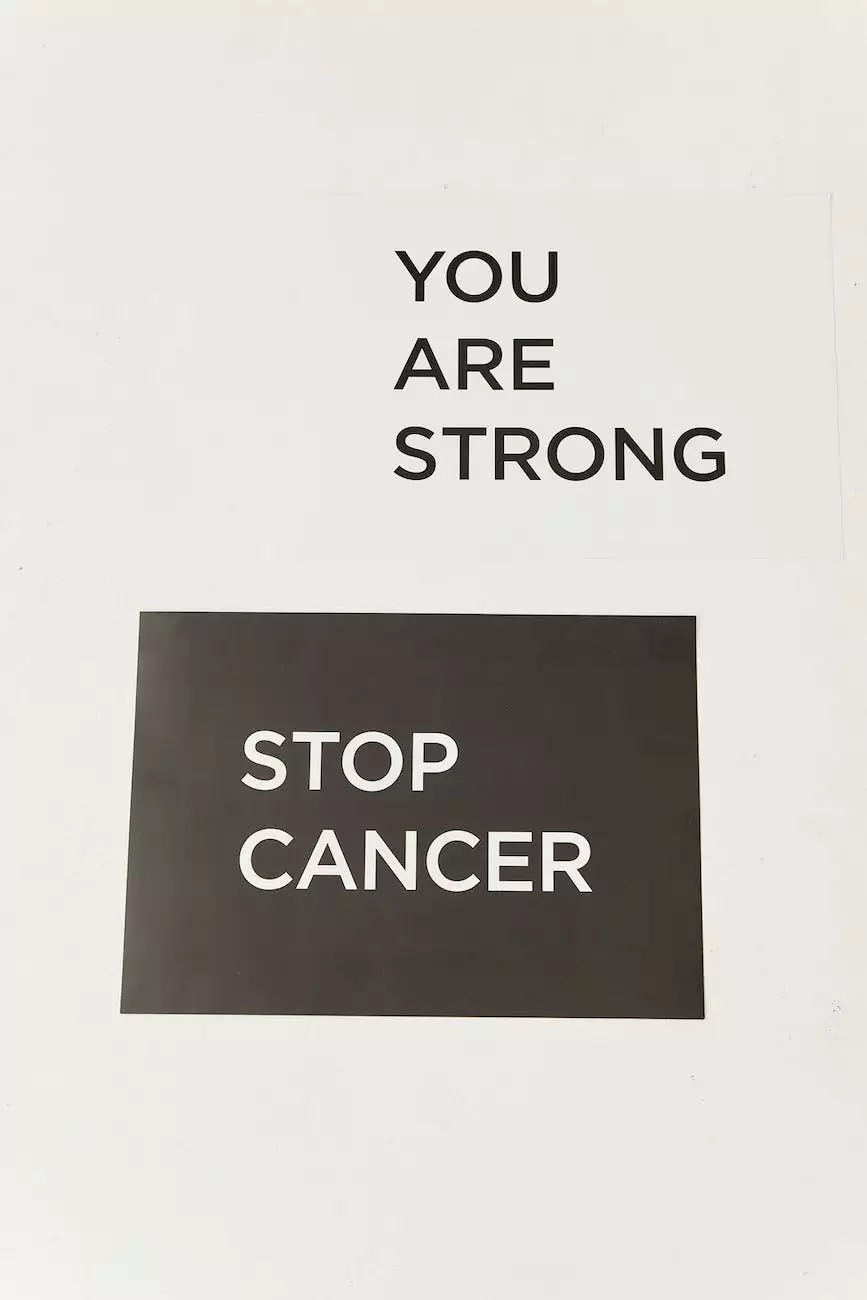Common Printing Problems: Print Overrun Error on Office
Blog
Welcome to Computerocity, your ultimate destination for all your computer and technology needs. In this blog post, we will delve into one of the most common printing issues faced by office users - the print overrun error. We understand the frustration that arises when your print jobs are disrupted by this error message. Fear not! Our team of experts at Computerocity is here to provide you with comprehensive solutions and troubleshooting tips to overcome this printing problem.
Understanding the Print Overrun Error
Before we dive into the possible solutions, let's first understand what a print overrun error actually means. This error occurs when a printer receives more data than it can handle, resulting in a printing overflow. As a result, the printer fails to process the excess data, causing the error message to appear on your screen. This issue primarily affects large print jobs or files with complex graphics, overwhelming the printer's memory capacity.
Causes of Print Overrun Error
Various factors can contribute to the occurrence of print overrun errors on office printers. Let's explore some of the most common causes:
- Insufficient Printer Memory: Printers with limited memory may struggle to process large or complex print jobs, leading to print overrun errors.
- Incompatible Print Language: If the print language used by the computer or software is not supported by the printer, the printer may fail to interpret the data, resulting in an overrun error.
- Outdated Printer Drivers: Using outdated or incompatible printer drivers can cause communication issues between the printer and your computer, resulting in print errors.
- Network Connectivity Problems: Network connectivity issues between the printer and your computer can disrupt data transfer, leading to printing errors.
- Print Spooler Issues: Problems with the print spooler, a software responsible for managing print jobs, can interfere with the printing process and trigger overrun errors.
Solutions and Troubleshooting Tips
Now that we have a clear understanding of the print overrun error and its potential causes, let's explore the steps you can take to resolve this issue efficiently:
1. Upgrade Printer Memory
If your office regularly handles large print jobs or complex graphics, consider upgrading the memory of your printer. Increased memory capacity will enable the printer to process data more effectively, reducing the chances of overrun errors. Contact our Computerocity experts for guidance on choosing the right memory upgrade for your specific printer model.
2. Check Print Language Compatibility
Ensure that the print language used by your computer or software is compatible with your printer. Consult the printer's user manual or visit the manufacturer's website to ensure the correct print language settings are in place. Adjusting the print language settings can help prevent overrun errors caused by data misinterpretation.
3. Update Printer Drivers
To ensure smooth communication between your printer and computer, regularly update your printer drivers. Visit the manufacturer's website or use the printer's software update utility to download and install the latest drivers compatible with your printer model. Keeping your drivers up to date will help resolve compatibility issues and minimize printing errors, including print overruns.
4. Verify Network Connectivity
Check the network connectivity between your printer and computer. Ensure that the devices are properly connected and that there are no network issues causing interruptions in data transfer. Restarting both your printer and router may help resolve temporary connectivity glitches that can lead to print errors.
5. Troubleshoot Print Spooler
If you suspect that the print spooler is causing the overrun error, follow these steps to troubleshoot the print spooler:
- Stop Print Spooler Service: Open the Services menu on your computer, locate the Print Spooler service, and stop it temporarily.
- Clear Print Queue: Navigate to the Windows Printers folder, right-click on your printer, and select "See what's printing." Delete all pending print jobs from the queue.
- Restart Print Spooler Service: Return to the Services menu, start the Print Spooler service, and check if the overrun error persists.
By following these troubleshooting tips, you can effectively address the print overrun error and resume your printing tasks without further interruptions.
Conclusion
Print overrun errors can be frustrating, but with the right knowledge and solutions, you can overcome them. At Computerocity, we strive to provide you with the most comprehensive information and assistance to resolve printing problems efficiently. Remember, if you need further guidance or encounter any other printing issues, our team of experts is just a click away. Stay tuned to our blog for more insightful articles on various technology-related topics. Happy printing!