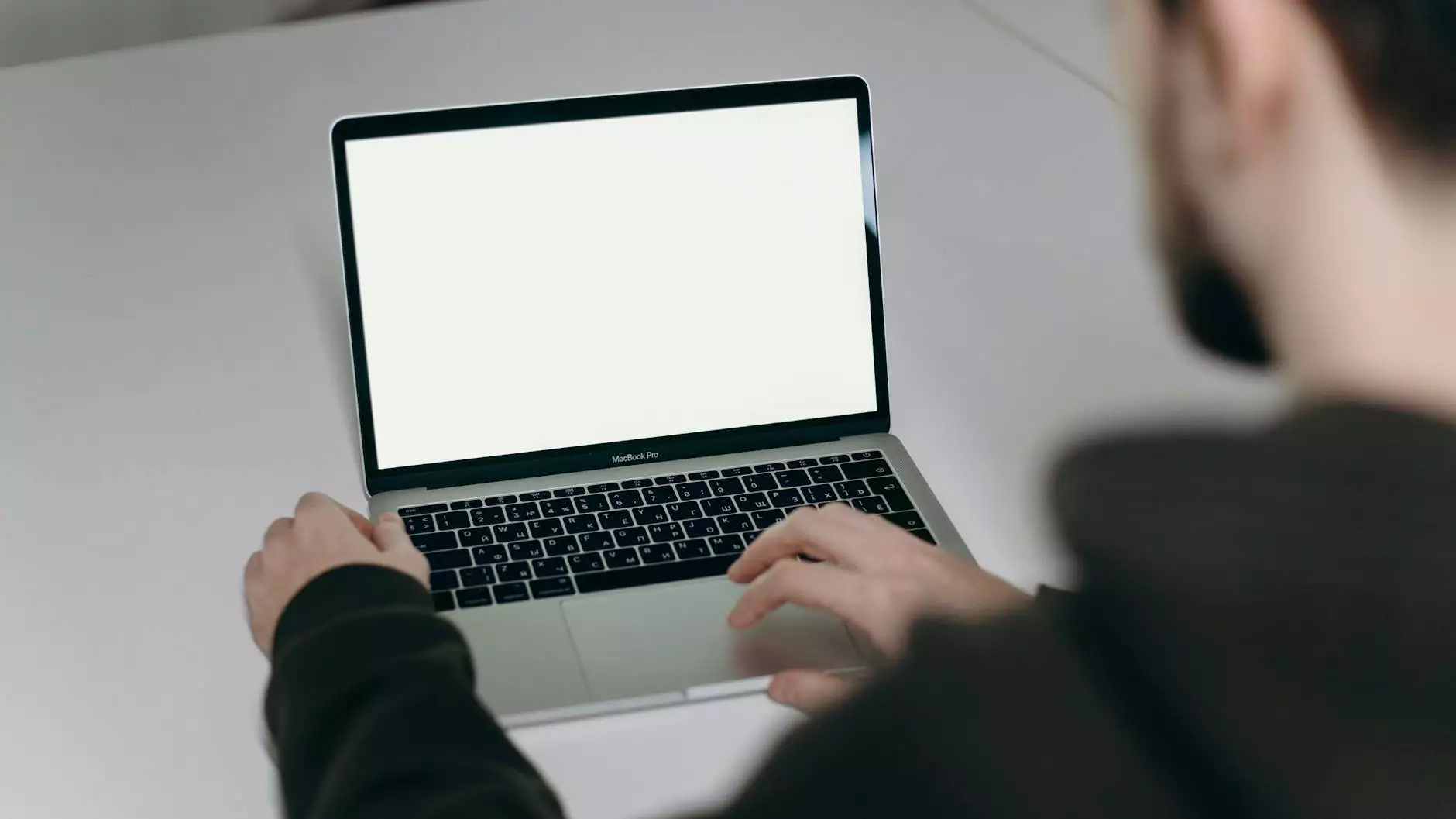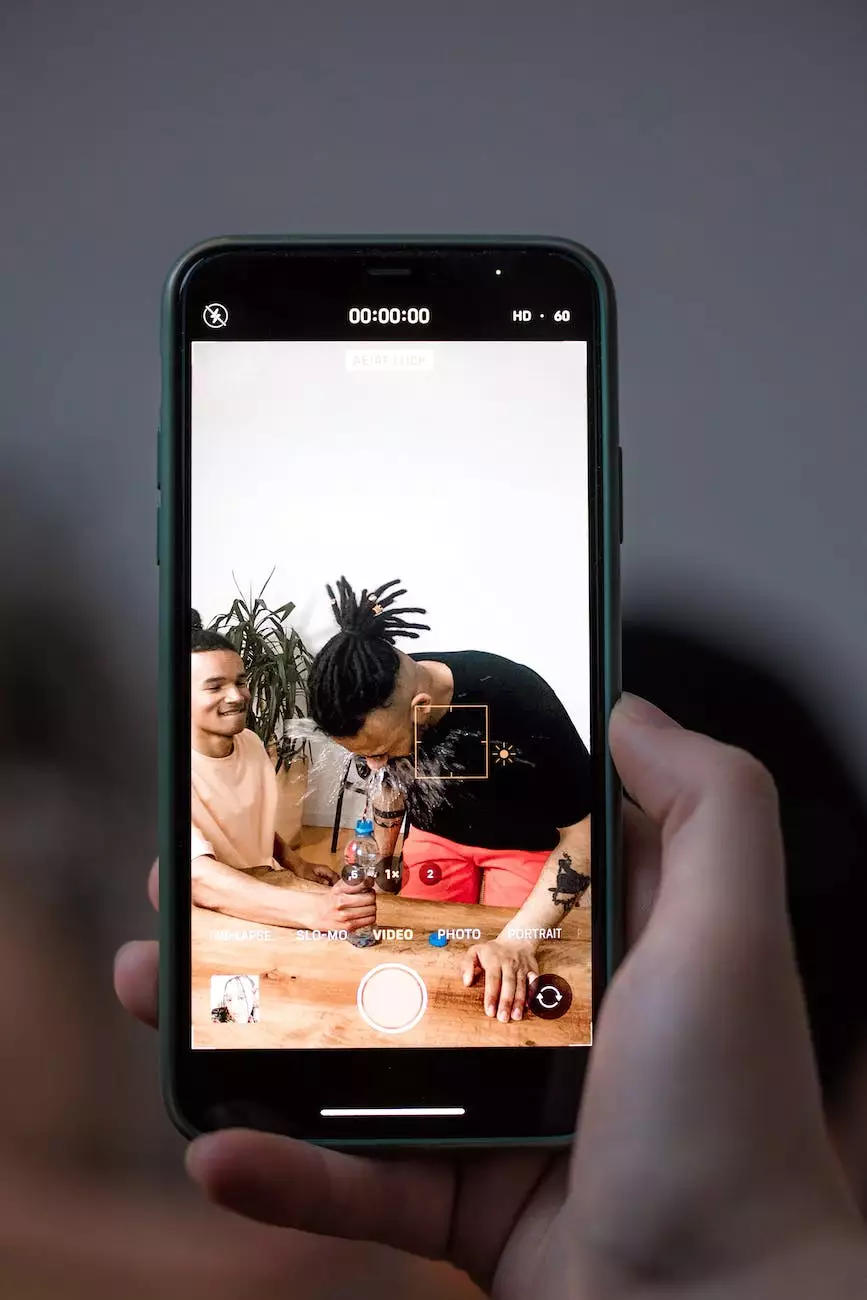RESET TCP/IP NETWORKING STACK IN WINDOWS 7 AND VISTA
Tutorials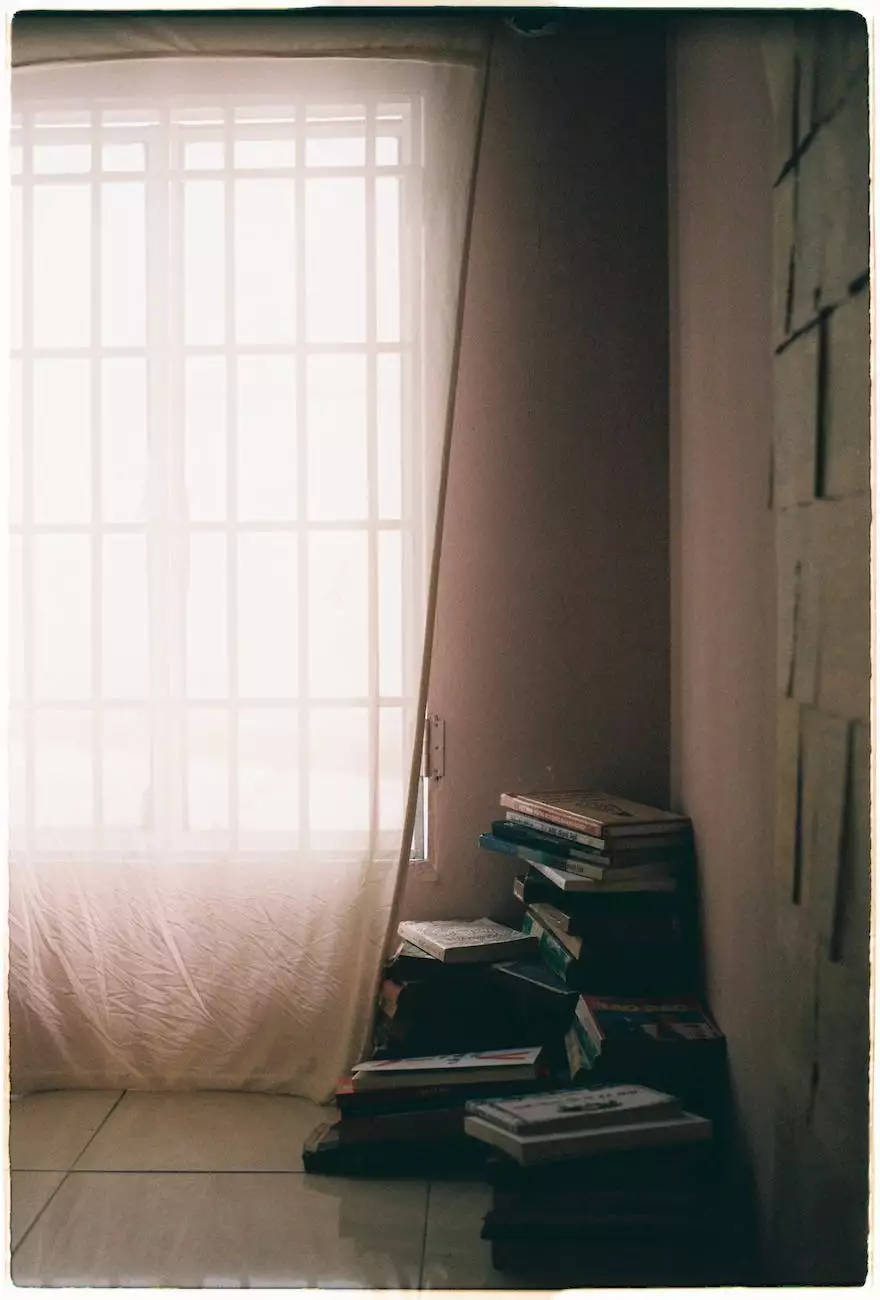
Introduction
Welcome to Computerocity's guide on how to reset the TCP/IP networking stack in Windows 7 and Vista. In this comprehensive tutorial, we will walk you through the steps required to reset the TCP/IP settings on your Windows computer. Whether you are experiencing network connectivity issues or simply want to refresh your network configurations, this guide will provide you with the necessary instructions.
Understanding TCP/IP and Its Importance
Transmission Control Protocol/Internet Protocol (TCP/IP) is a fundamental communication protocol used in computer networks. It enables data transfer between devices connected to the internet or local network. TCP/IP governs the addressing, routing, and packet delivery mechanisms, making it crucial for network connectivity.
Common Symptoms of TCP/IP Issues
Before we dive into the reset process, let's take a look at some common symptoms that indicate TCP/IP-related problems on your Windows 7 or Vista system:
- Intermittent or no internet connectivity
- Slow network performance
- Inability to access certain websites or online services
- Failure to obtain an IP address automatically
- Network-related errors or messages
Step-by-Step Guide: Resetting TCP/IP in Windows 7 and Vista
Step 1: Open Command Prompt with Administrator Privileges
The first step in resetting the TCP/IP networking stack is to launch the Command Prompt with administrative rights. Follow these instructions:
- Click on the "Start" menu and type "cmd" into the search bar.
- Right-click on "Command Prompt" and select "Run as administrator."
- If prompted by User Account Control, click "Yes" to grant administrative privileges.
Step 2: Reset TCP/IP Using Netsh Command
Once the Command Prompt with administrator privileges is open, it's time to reset the TCP/IP networking stack using the netsh command. Follow these detailed steps:
- Type the following command and press Enter: netsh int ip reset
- Wait for the command to complete the reset process.
- Restart your computer to apply the changes.
Step 3: Verify the Success of TCP/IP Reset
After restarting your computer, it's essential to check whether the TCP/IP reset was successful. Here's how:
- Again, open Command Prompt with administrative privileges.
- Type the command ipconfig /all and press Enter.
- Inspect the output for any error messages or abnormal network configurations.
Conclusion
Congratulations! You have successfully reset the TCP/IP networking stack in Windows 7 and Vista. By following these step-by-step instructions, you should now have resolved any network connectivity issues caused by TCP/IP-related problems. Remember, if you continue to experience difficulties, it may be worthwhile to seek assistance from a professional computer technician or network administrator. At Computerocity, we are dedicated to providing you with reliable solutions for all your computer needs.